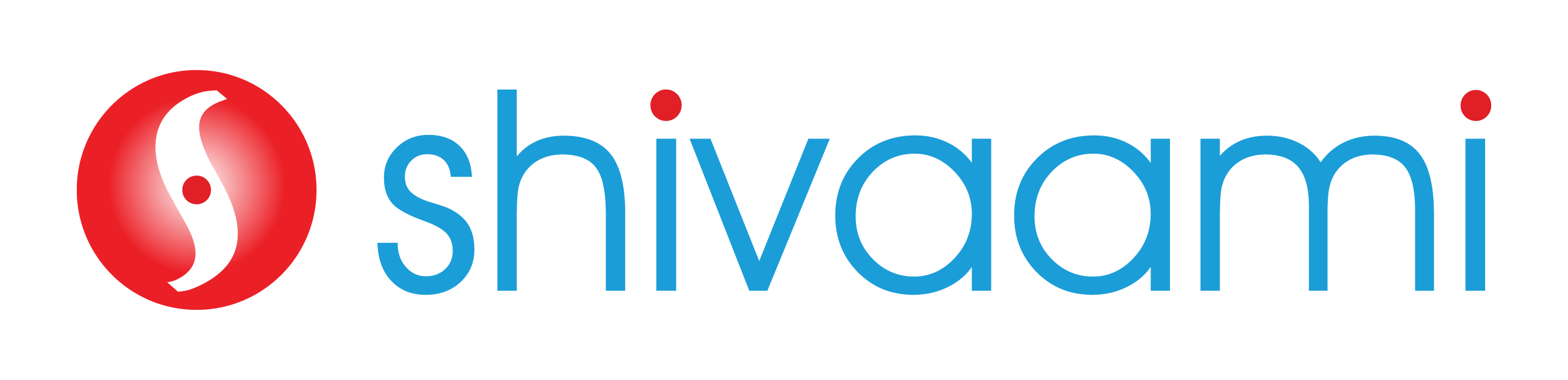Efficient VM Migration Across Google Cloud Projects
Migrating persistent disks across Google Cloud projects is a common necessity for organizations managing multiple projects or transitioning workloads. In this guide, we’ll explore a step-by-step process to seamlessly move persistent disks across projects using Google Cloud’s powerful command-line interface (CLI). The process involves creating a snapshot, generating a new disk from the snapshot, creating an image, and finally, deploying a new disk in the destination project.
Step 1: Create a Snapshot of Your Disk
The first step involves creating a snapshot of the disk you want to move. This ensures a point-in-time copy of your disk’s data.
Command:-
gcloud compute disks snapshot [disk-name] –snapshot-names [image-snapshot] –zone=[zone]
Step 2: Create a New Disk from the Snapshot
Once the snapshot is complete, generate a new disk using the snapshot as the source.
Command:-
gcloud compute disks create [image-disk] –source-snapshot [image-snapshot] –zone=[zone]
Step 3: Create an Image from Your New Disk
Now, create an image from the newly generated disk. This step prepares the disk for use as a boot disk in the destination project.
Command:-
gcloud compute images create [example-image] –source-disk [example-disk] –source-disk-zone [ZONE] –project=”[old-project-name]”
Step 4: Create a New Disk in the New Project
After creating the image, move to the destination project and create a new disk using the image.
Command:-
gcloud compute disks create [new-disk-name] –image https://www.googleapis.com/compute/v1/projects/[old-project]/global/images/[image-name] –project [new-project] –zone=[zone]
Step 5: Deploy Instances Using the New Disk
Now, when creating instances or virtual machines in the destination project, select the newly created image as the boot disk. For additional storage, use the disk created in the earlier steps as a secondary disk.
By following these steps, you can efficiently move persistent disks across Google Cloud projects, enabling a smooth transition of workloads and resources.
Remember, adapt the commands with your specific disk and project details for a successful migration.